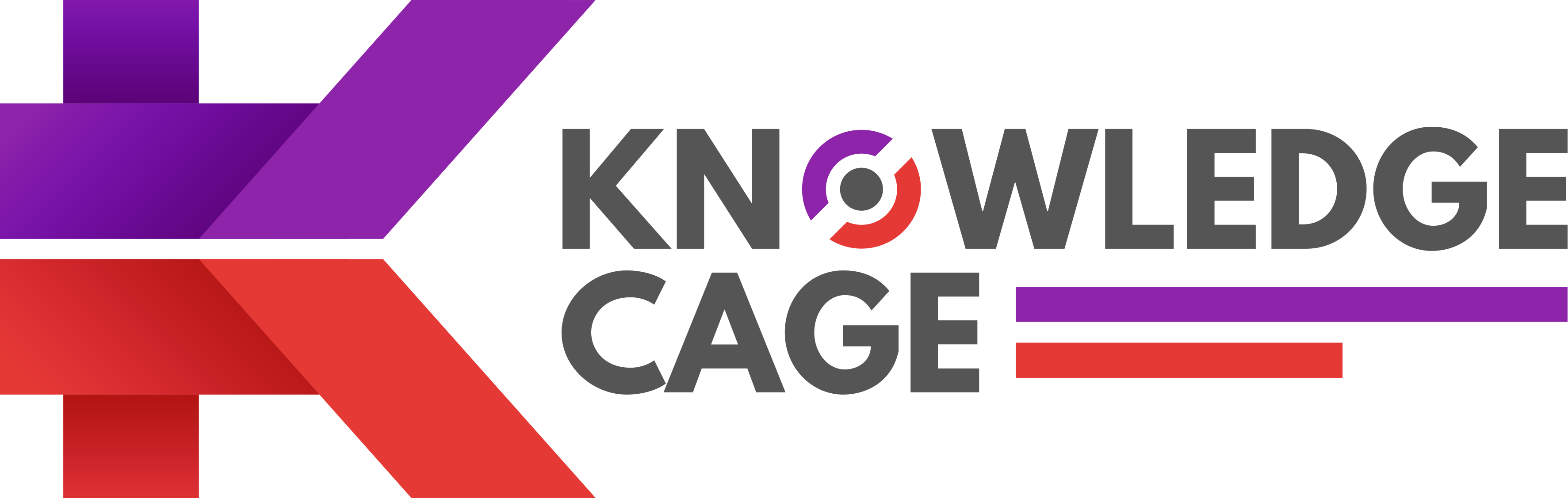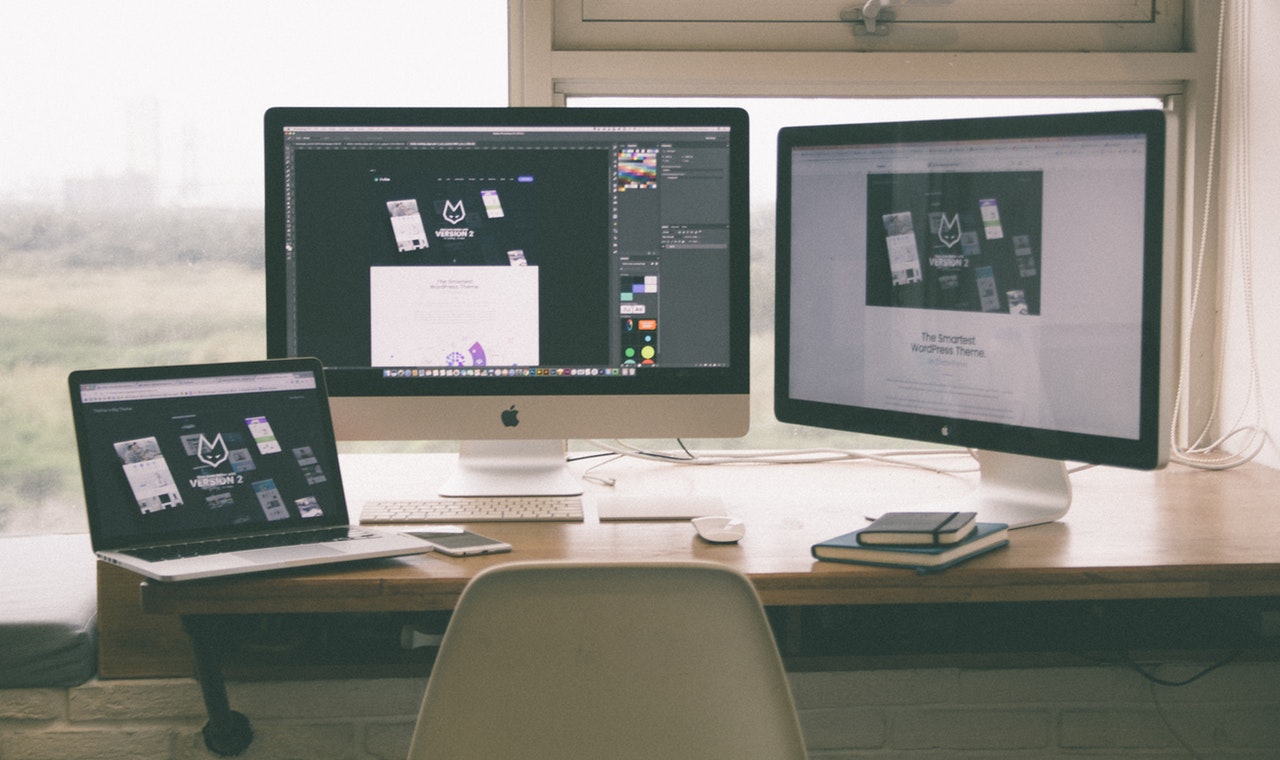Every Apple device such as iPhone, iPad, Apple Watch, Apple TV, and Mac comes with a unique serial number that is used for device identification. Generally, you can find the serial number on the invoice bill and the product’s original box. If your device is relatively new, then you can also find the serial number engraved on your device.
Well, the thing is, we tend to lose invoice copy, and very few end up keeping the original box itself. If you’re like most people out there, then you need an alternative way of finding the serial number of your Apple devices. You asked, and we heard. Here is a comprehensive guide on How to check Apple serial number in 2019.

How to Check Apple Serial Number in 2019
The complete guide on finding the serial numbers depends on which Apple device you’re looking at. We have covered all the Apple devices below with a quick guide on each one of them. Furthermore, there is a universal way of finding serial numbers of all your Apple devices using the Apple ID itself. Let’s look at this particular method first.
Find Serial Number of all your Apple Devices:
It’s already known that Apple devices require Apple ID during the setup process, and you can not skip that step whatsoever. Since you have your Apple ID logged in, you can check the serial using the profile page of your account. Here’s how you can do that.
- Head over to the Apple ID profile page on your computer and sign in (if not already).
- Scroll down to the Devices.
- Click on the device you want to find the serial number for. You can now copy the serial number wherever you want.
If you’re unable to access your Apple ID for some reason, then you can try finding the details with iTunes.
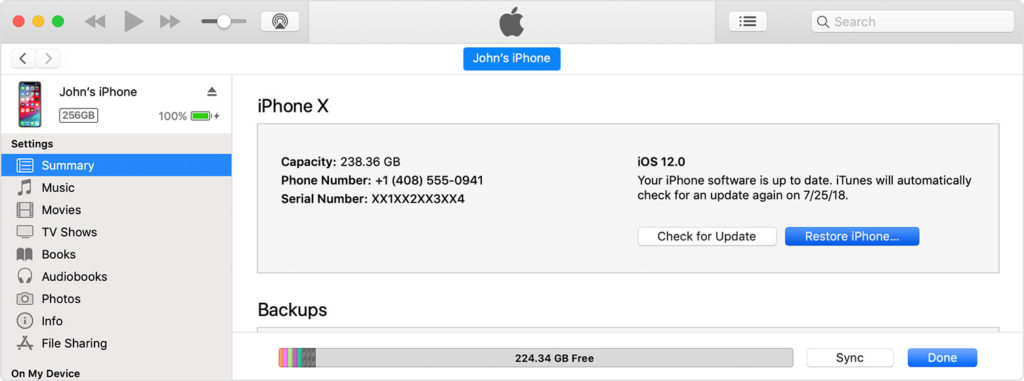
- Fire up the iTunes software on your computer. If you haven’t installed then you can download it from here for free.
- Connect your iPhone/iPad to the iTunes with the charging cable.
- Select your device from the device list at the top of the window.
- Click on the Summary page. You will be able to see all the essential details of your connected device along with the serial number.
If you don’t have access to iTunes as well, then you should go ahead and follow the device-specific guide mentioned below.
Find Serial Number of your Apple iPhone or iPad Devices:
Finding the serial number on your iPhone or iPad is relatively simple. To do that, you have to follow the simple steps given below.
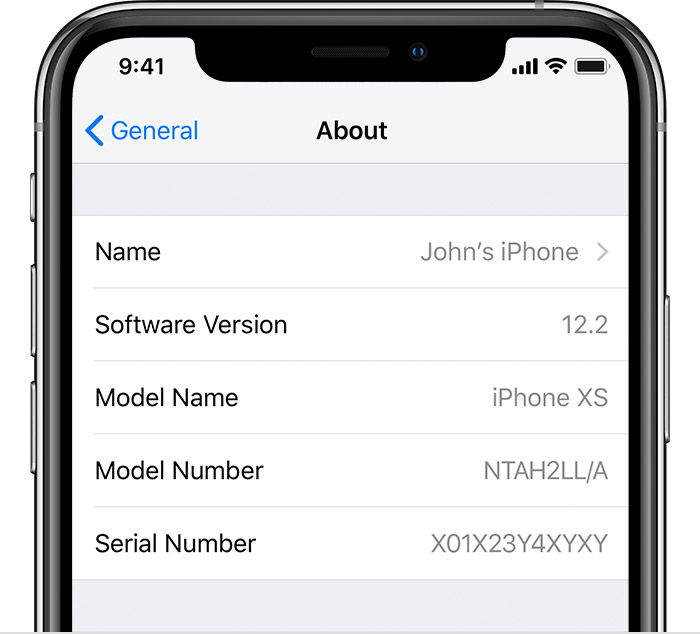
- Head over to the Settings app on your iPhone or iPad.
- Scroll down and look for the General option. Once found, click on it.
- You should now be able to see the About option on the list.
- Click on About and then tap on the Serial Number option to view it.
If you want to copy the serial number, you have to just long-press it for a couple of seconds until you see the copy option on the screen.
Find Serial Number of your Apple Watch:
Like the iPhone or iPad, finding the serial numbers on Apple Watch consists of similar steps with different execution. Here’s how you can do that.
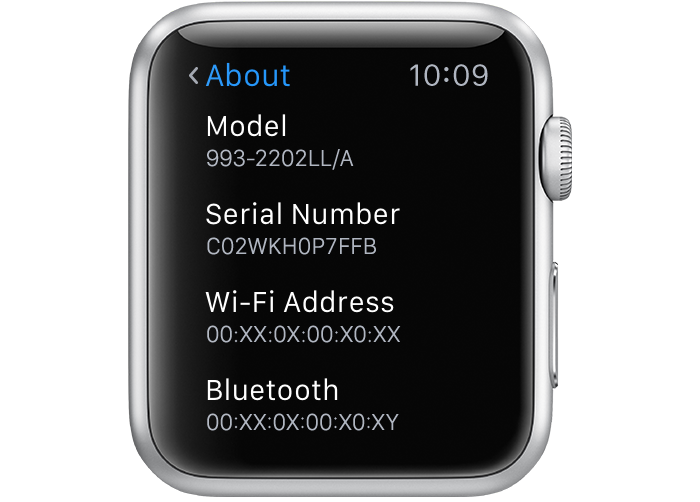
- Press the Digital Crown to access the home screen on your Apple Watch.
- Look for the Settings icon and tap on it.
- Scroll down and select the General option.
- You will now be able to find the Serial Number option under the About section.
You might want to keep the serial number somewhere safe and easily accessible in case you need it in the near future.
Find Serial Number of your Apple TV:
If you’re looking to find the serial number of the Apple TV, then you can do so by following the steps given below.
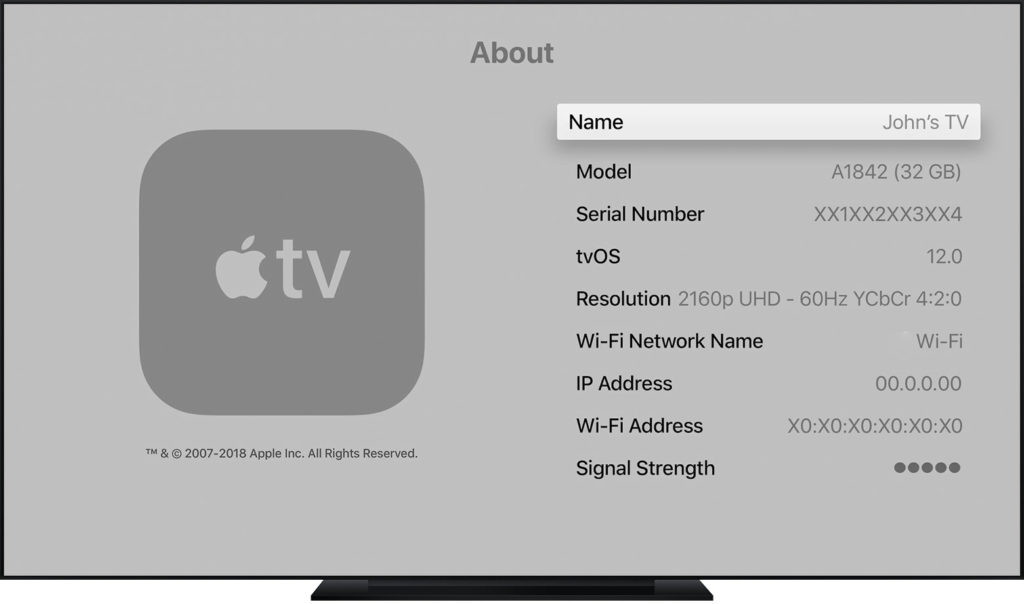
- Head over to the app screen on your television and look for a gear icon.
- Launch the Settings app on your Apple TV device.
- Look for the General option and click on it.
- You will find the Serial Number option under the About section.
As mentioned earlier, we will recommend keeping the serial number somewhere safe and easy-accessible.
Find Serial Number of your Mac Device:
Don’t have access to the Apple ID? Looking for the serial numbers of the Mac device? You can follow the simple steps mentioned below.
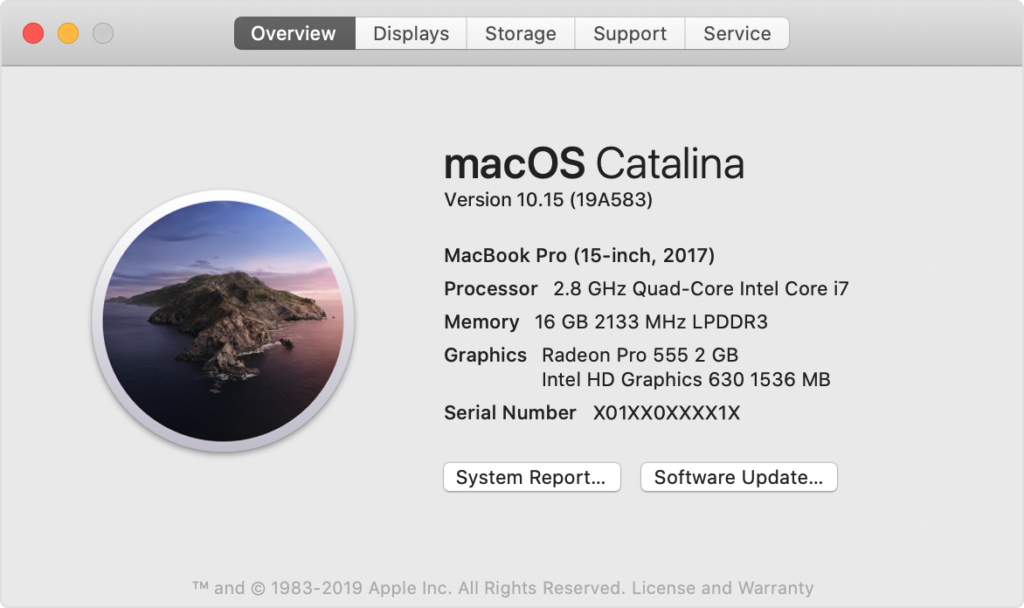
- Fire up your Mac device and click on the Apple icon located on the top left corner.
- Now, look for the About option in the drop-down section.
- You will now see the dialog box opened up in front of you.
- Select the Overview tab in the box and look for the Serial Number located in the specifications list of your device.
You can copy the serial number using your mouse pointer and then the quick copy keyboard shortcut.
Conclusion
In this article, we have shown you the step-by-step guide on finding the serial number of your Apple device. The quickest and easiest way is to access the device list in your Apple ID account page. In case you don’t have access to your Apple ID, we have also showcased the device-specific guide with steps. Although we will recommend doing something about the Apple ID since it consists of all your sensitive information and cloud files. If your device is not powering on, then you should get int ouch with the Apple customer support to find the serial number.
Once again, we would like to put a strong emphasis on keeping your serial numbers somewhere safe and easy-accessible location. Following the Apple devices, serial numbers in handy will be beneficial for you since you might need it while availing the warranty service. Speaking of warranty, you can also use the serial number of your device to find the warranty and Apple Care status. To keep things easier for you, we have already covered that in our other article.
Lastly, the above guide works with any Apple device irrespective of the software version. If you run into any problem, you can always let us know in the comment section below. We’ll be as responsive as possible.